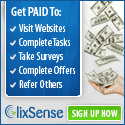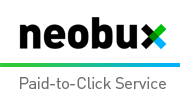Cara memasang Brush - Jurus Grafis kali ini akan membahas bagaimana memasangan dan Menggunakan Brush Pada Photoshop. Tutorial ini didasari pada banyaknya rekan - rekan yang belum mengetahui bagaimana pemasangan dan penggunaan brush photoshop tersebut. Sebelum kita mulai bila ada yang ingin mendownload tutorial ini silahkan klik di SINI ...mari kita membaca sedikit penjelasan tentang Brush - Adobe Photoshop. Brush adalah Fitur yang juga sangat penting pada photoshop, terutama dalam hal pembuatan ilustrasi suatu gambar ataupun sapuan gambar dengan beraneka ragam bentuk serta mengukir image dan beberapa fungsi vital lainnya.
Ok, sekarang kita mulai saja, disini saya menggunakan Photoshop CS3 , bagi yang masih menggunakan Photoshop CS 2 ataupun CS , Ataupun Photoshop 7 tidak perlu khawatir karena caranya sama saja
Penjelasan Tentang Brush Standart Photoshop Sebelum kita mulai dapat saya jelaskan sedikit disini, sebetulnya Adobe PHOTOSHOP telah menyediakan Fitur Brush yang Standart ( bawaan / Default ) namun sebagai seorang desainer Grafis hal tersebut akan sangat membatasi imajinasi dan kreativitas men-Desain dan Berkarya secara maksimal.
Cara Pemakaian brush Photoshop:1. Untuk memakai brush photoshop maka kita harus mengKlik kanan ikon Brush yang bergambar
 pada Tool Box, atau bisa dengan menggunakan short cut yaitu dengan menekan Tombol (B) pada keyboard Jika masih belum tahu dimana letak tool box maka silahkan lihat Layout Photoshop
pada Tool Box, atau bisa dengan menggunakan short cut yaitu dengan menekan Tombol (B) pada keyboard Jika masih belum tahu dimana letak tool box maka silahkan lihat Layout Photoshop 2. Lalu setelah itu aktifkan preview brush dengan dengan menekan panah di samping brush,
 panah bawah yang dilingkari hitam, nah sekarang akan muncul standart brush yang disediakan photoshop (standart Brush)
panah bawah yang dilingkari hitam, nah sekarang akan muncul standart brush yang disediakan photoshop (standart Brush) Pemasangan dan Penambahan Brush Pada Photoshop Setelah membaca penjelasan di atas penulis berharap sekarang para pembaca bisa memahami apa yang dimaksud Brush Standart Photoshop. Namun tenang saja karena Adobe Photoshop bisa menerima Plug-in Brush dari pihak luar dalam hal ini adalah menambahkan Brush yang lain dalam Photoshop anda.
Caranya:Sebelum mencoba silahkan download Contoh Brush ( FLOWER BRUSH ) yang akan kita gunakan untuk latihan
 nama file Brush tersebut adalah "flower brush-3.abr"( file Tersebut adalah plug-in Brush untuk menambah koleksi brush photoshop )
nama file Brush tersebut adalah "flower brush-3.abr"( file Tersebut adalah plug-in Brush untuk menambah koleksi brush photoshop )Ok sekarang akan saya jelaskan cara pemasangannya hingga Brush tersebut dapat digunakanCaranya:
1. Copy File "flower brush-3.abr" yang telah kita download dari IG Photoshop Tool dan Paste pada Direktori Folder Brushes Photoshop AndaSecara Default letaknya ada di:C:\Program Files\Adobe\Adobe Photoshop CS3\Presets\Brushes\ (Paste Disini)

2. Buka Photoshop anda dan Brush Photoshop akan Ter-LOAD / Terpasang secara otomatisUntuk mengganti standart brush di photoshop tersebut kita harus meload / mengaktifkan brush yang diinginkan. Caranya klik panah maka akan muncul menu pilihan:
 Disini brush yang akan saya aktifkan adalah Flower Brush-3 jadi klik pada Flower Brush-3 Tersebut. Sekarang tinggal pilih brush dan klik pada kanvas photoshop
Disini brush yang akan saya aktifkan adalah Flower Brush-3 jadi klik pada Flower Brush-3 Tersebut. Sekarang tinggal pilih brush dan klik pada kanvas photoshop  Brush Dengan Tema Bunga
Brush Dengan Tema BungaOk Sekarang tinggal bagaimana cara anda berkreasi dengan BRUSH PHOTOSHOP tersebut - Cara memasang Brush
Ingin Tutorial di Atas Silahkan Download Link Di Bawah ini